How to Open and Edit a Pdf in Google Docs
How to Open PDF in Google Docs (Updated for 2021)

What is Google Docs? Google Docs provides a great solution for sharing documents of all types but more so for collaborating on projects. It is by far the most popular method for document creation simply because you can share the documents with anyone as long as they have a Google account. The person you share the files with can then make changes that you can view and respond to in real-time.
As to PDF documents, it is possible to open PDF in Google Docs, but Google Docs has a few shortcomings when it comes to editing PDF files. While you can open the PDF files in Google Docs, read and organize them, it is not very easy to edit them. In this article, we are going to provide a solution to this problem.
How to Open PDF with Google Docs
Follow these very simple steps to open a PDF document in Google Docs directly:
Step 1: Go to your Google Drive and log in to your account. Once inside, click on the "Upload" icon to upload files on to your account. This will allow you to browse the PDF file on your computer.
Step 2: Once the file had been uploaded, right-click on it, and then select "Open With > Google Docs."
Step 3: In the pop-up window that appears, browse to choose the target image and then click "Open" to import it.
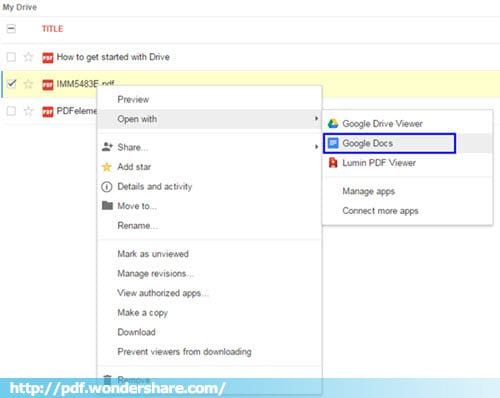
As effective as Google Docs can sometimes be, it does come with a few shortcomings. Some of them include:
- Opening a PDF in Google Docs may not always work, and the images in the original PDF may be missing in the uploaded document.
- You can't edit the text in the document in Google Docs, and you can just copy the text in a new Google Docs file and then edit the words from there.
- Google Docs lacks some of the more advanced editing functions you will find on other PDF programs such as adding pages, deleting pages, and even adding and removing images.
Better Solution to Open PDF in Google Docs
If you need a better way to open PDF files, you may require the needs of PDFelement. This program is designed to make it easier for you to not only open and read PDFs but also give you a plethora of editing options to choose from. More importantly, you can use it across all platforms, including Windows, Mac, iOS, and Android systems.
Unlike Google Docs, PDFelement allows you easily and effectively edit PDF files including texts and images. You can easily select any section of text and either delete it completely or make changes in terms of font and even color. You can also remove whole sections of the document and add even larger sections into the document.
Also, unlike Google Docs, the document you add to PDF elements will not be altered in any way. You can expect all of the content in the document to be in the same condition as the original document. If you, however, don't like the images or their positioning, PDFelement does give you the option to make any changes you need to. You can easily remove, reorder, or resize the images as well as easily add more images into the document. Moreover, the Document Cloud service allows you to share your documents with the cloud so that you can view your document on any device.
Here's how to open PDF without Google Docs. Begin by downloading and installing Wondershare PDFelement on your computer. Launch the program and then follow these very simple steps to open and edit your PDF file.
Step 1: Open the PDF File
To open the PDF file into the program, you can click on the "Open files" button and choose the PDF file you want to open.
You can also drag and drop your PDF document into this program.

Step 2: Edit the Document
Now that the document is open, you can go ahead and edit sections of it. To do this, click on the "Edit" tab where you will find a number of editing options, including "Add Text," "Add Image," and "Link," among others.
Choose the option that corresponds to the action you want to take on the PDF document that you uploaded. For example, choose "Add Image" if you would like to add an image anywhere in the document. You can then browse for the image you wish to add. Once the image is in the document, you will see a blue box around it, click on the edges of this box to resize the image.

Step 3: Convert PDF to Other Formats
Once you are happy with all of the changes you wish to make to the document, you can convert the file into a more Google Docs-friendly format such as Word. Fortunately, PDFelement makes it very easy to use. Just click on "Convert" and then select the "To Word" option to convert the file. Click "Save" in the pop-up window to begin the conversion.

The whole process should take just a few seconds. You should then see another dialogue box confirming that the conversion process is complete. Click on the link next to "Output Folder" to go to the folder containing the converted file. You can then upload the edited, converted file to Google Docs and share it with your networks.
Tips on How to Use Google Docs
Everyone with a Google account has access to Google Docs, which is an online word processor that allows users to create and format documents that can be shared with other people. The single biggest advantage of using Google docs is that it makes collaboration on projects quite easy. Any changes made to the document can be viewed and responded to in normal time.
If this seems like something you might want to use, here are a few tips to make Google Docs even better.
- Enable offline access in Google docs to allow you to work offline, and when you connect to the internet, all changes are synced. To do this, click on the gear icon at the right corner and then ensure that "sync your work to this computer so you can edit offline" is enabled.
- You can also publish documents online. Just click on "File> publish." You will then get a link that you can share with others.
- Fix typos in the document by going to "Tools> Spell Check."
Free Download or Buy PDFelement right now!
Free Download or Buy PDFelement right now!
Buy PDFelement right now!
Buy PDFelement right now!
Other Popular Articles From Wondershare
How to Open and Edit a Pdf in Google Docs
Source: https://pdf.wondershare.com/pdf-knowledge/open-pdf-in-google-docs.html